Number of Photos Uploaded to Internet 2016
Insert Pictures from Bing in PowerPoint 2016 for Windows
Learn how to insert pictures from Bing in PowerPoint 2016 for Windows. This option can prove results only for Artistic Eatables pictures correct inside PowerPoint.
Author: Geetesh Bajaj
Product/Version: PowerPoint 2016 for Windows
Os: Microsoft Windows 7 and college
Although you can search for pictures on Google Images or Bing, these pictures bear witness in spider web browsers, and even then you cannot employ most pictures in your slides since that would be a copyright violation. Fortunately, PowerPoint provides an choice to search for pictures on Bing, which makes sure that you find Creative Common pictures so that you don't end upwards being on the wrong side of the law. Even better, this Bing choice shows pic search results directly within PowerPoint. Follow these steps to learn how to use the Bing pick to insert a film within PowerPoint 2016 for Windows: Tip: Desire to search simply for photographs? Or perhaps you want to search merely for illustration type drawings? It'south easy with this undocumented tip! Just add together the keywords photo or cartoon after your search term(south) to limit your searches to photographs or illustrations respectively. Figure 8 shows results of a search for the keywords, globe photos, whereas Figure 9 shows results of a search for the keywords, world drawing.
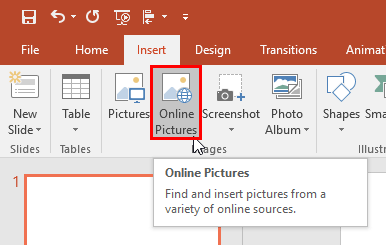
Figure one: Online Pictures button within the Insert tab 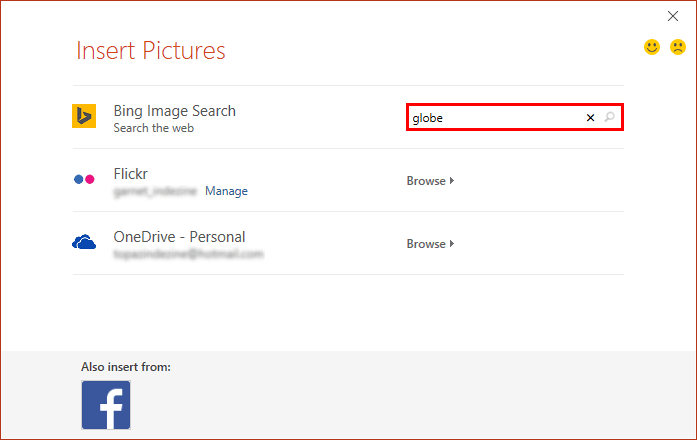
Figure 2: Insert Pictures dialog box 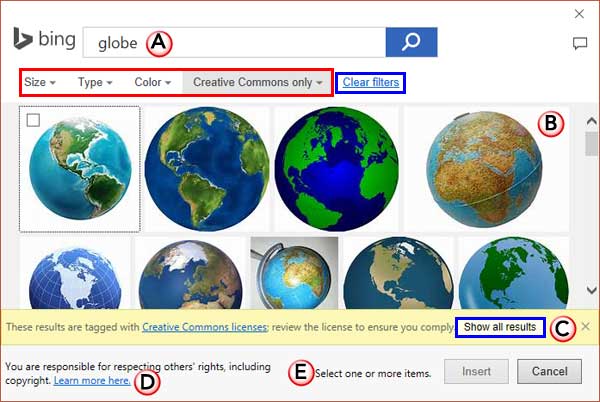
Figure three: Insert Pictures dialog box with search results from Bing A. Search bar
B. Search outcome
C. Message
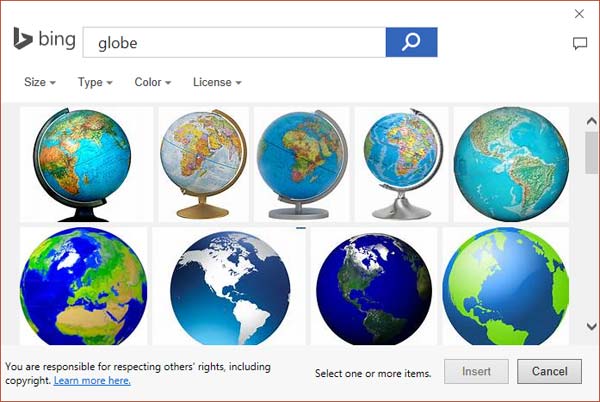
Figure 4: Window showing all the pictures D. Alert message
E. Selected items
Picture source
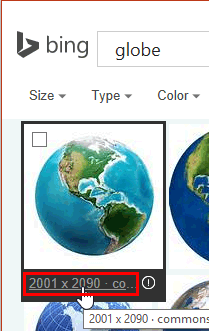
Figure 5: Hyperlink to the source of the film 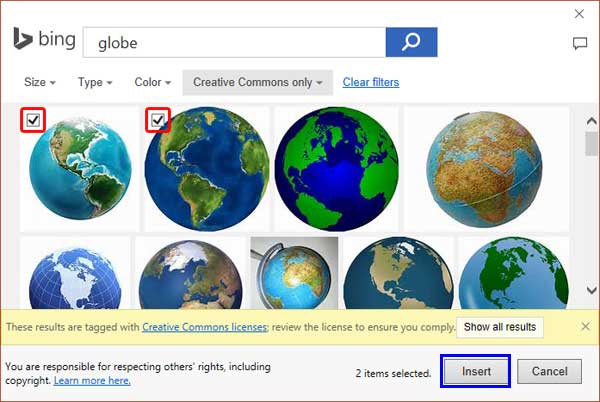
Effigy 6: Larger preview of the picture 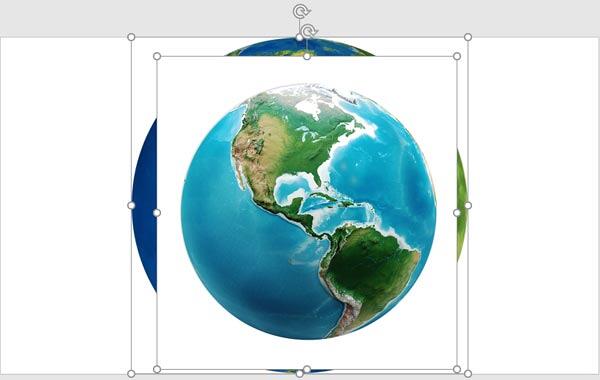
Figure 7: Pictures inserted on the slide 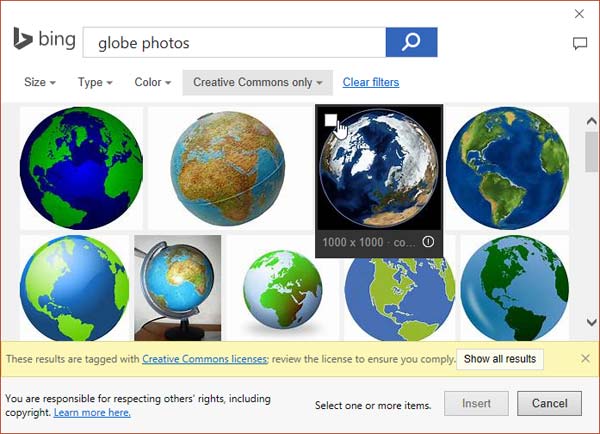
Figure 8: Search issue of keywords globe photos 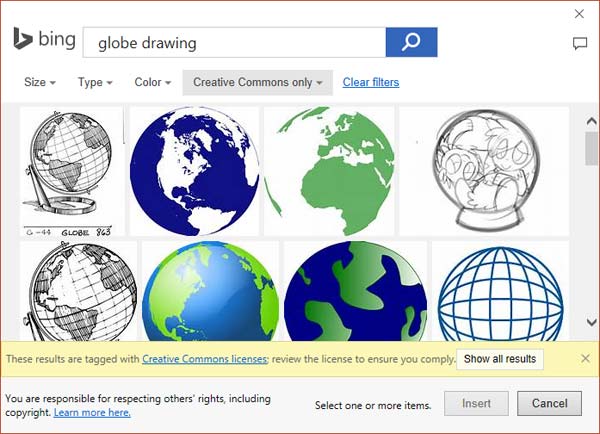
Figure 9: Search result of keywords globe drawing
Meet As well:
Pictures Basics and Adjustments: Insert Pictures from Bing (Glossary Folio)
Insert Pictures from Bing in PowerPoint 2013 for Windows
Y'all May Too Similar: How to Use PowerPoint Differently: 3 Unique Use Cases | Republic of madagascar Flags and Maps PowerPoint Templates
Pop Posts


PowerPoint Templates
Observe over 6000 PowerPoint templates in thousands of categories and all colors—from a trusted PowerPoint template resource for 20 years.


PowerPoint Tutorials
These PowerPoint tutorials accept many screen shots that bear witness y'all exactly what yous see in your reckoner!
This is the original page. An AMP (Accelerated Mobile Folio) version of this page is likewise available for those on mobile platforms, at Insert Pictures from Bing in PowerPoint 2016 for Windows.
Microsoft and the Office logo are trademarks or registered trademarks of Microsoft Corporation in the United States and/or other countries.
Source: https://www.indezine.com/products/powerpoint/learn/picturesandvisuals/2016/insert-picture-using-bing.html
0 Response to "Number of Photos Uploaded to Internet 2016"
Post a Comment